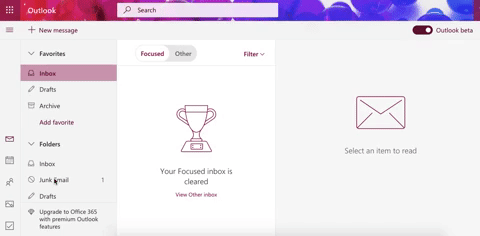Congrats and thank you for grabbing your copy of MindFrick!
In a minute, we're going to send you an email with your login information.
*Important Note*
Sometimes emails will go right into your junk/spam folder.
We don't want this happening to you, so we've set up easy instructions for you to follow so you will never miss any important emails from us.
The instructions are below this section, so just click on the email provider icon to get your customized instructions.
We look forward to getting you started!
To Your Success,
The Harv Eker International Team